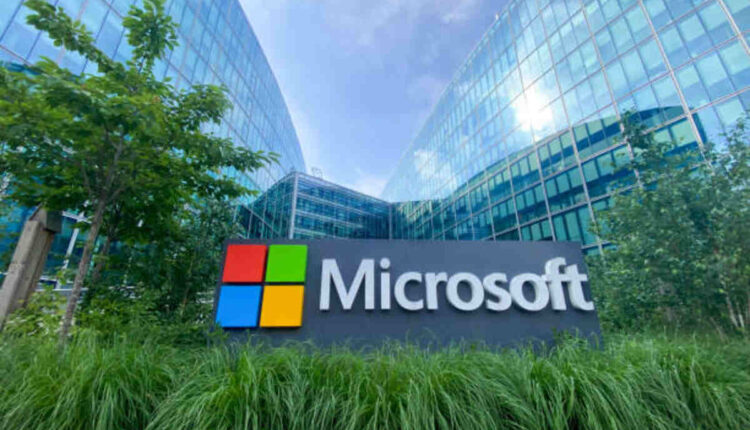Introduction to Windows Tweaks
When it comes to getting the best performance out of your computer, Windows tweaks can make a huge difference. In today’s fast-paced digital world, it’s easy to feel bogged down by slow system responses and cluttered settings. Thankfully, with a few strategic modifications, you can revitalize your system and enjoy a smoother, faster, and more secure Windows experience. What do you consider about Windows tweaks.
What are Windows Tweaks?
At its core, Windows tweaking involves adjusting settings, optimizing processes, and sometimes even editing the system registry to remove bloat and enhance performance. These tweaks range from simple changes—like disabling unnecessary animations—to more advanced modifications, such as fine-tuning startup programs and customizing power settings. Essentially, it’s about taking control of your system to suit your personal or professional needs without waiting for a hardware upgrade.
Tweaks can be as straightforward as adjusting display settings or as detailed as overhauling your system’s startup routine. The goal is to streamline the operations running in the background and let your hardware operate at its peak potential. Many users find that even minor changes can lead to noticeable improvements, especially on older machines or systems with limited resources.
Importance of Tweaks for System Performance
Optimizing your computer through Windows tweaks is not just about speed—it’s about efficiency, security, and longevity. Here’s why these modifications matter:
- Enhanced Speed: By managing background processes and optimizing startup routines, you can reduce boot times and improve overall system responsiveness.
- Increased Stability: Removing unnecessary applications and processes can lead to fewer crashes and system errors.
- Better Security: Some tweaks focus on tightening security settings, reducing vulnerabilities, and ensuring your data is protected.
- Resource Optimization: Efficient management of system resources means your computer can allocate more power to the tasks you care about, whether it’s work or play.
- User Experience: A cleaner, faster system naturally provides a more pleasant user experience, making everyday computing tasks less frustrating.
Imagine your computer as a well-organized workshop. Without proper maintenance and organization, even the best tools can become inefficient. Windows tweaks help you tidy up this digital workshop, ensuring every tool and process is in the right place and functioning optimally.
Getting Started with Tweaking
Before you dive into the world of Windows tweaks, it’s important to set the stage correctly. Here are some steps and best practices to get you started:
- Backup Your Data: Always start with a backup. This precautionary measure ensures that if something goes awry, you can easily restore your system to its previous state.
- Research Thoroughly: Not every tweak is right for every system. Read up on the modifications you plan to apply and understand their potential impact.
- Create a Restore Point: Windows allows you to create system restore points. This is a safety net that lets you revert your system to an earlier state if a tweak causes unexpected issues.
- Start Simple: If you’re new to tweaking, begin with basic changes like adjusting visual effects or managing startup programs. As you grow more comfortable, you can explore advanced options.
- Document Your Changes: Keep a log of the tweaks you implement. This documentation can be invaluable if you need to troubleshoot or undo changes later.
- Stay Updated: The world of technology is ever-evolving. Regularly update your knowledge about new tweaks and best practices to ensure your system stays optimized.
Additionally, consider joining online forums or communities where enthusiasts share their experiences and tips. These communities are a goldmine for real-world advice, troubleshooting tips, and the latest tweak trends. Over time, you’ll develop a feel for what works best for your unique setup.
Below is a simple table summarizing the initial steps for effective tweaking:
| Step | Action | Benefit |
| 1. Backup | Save your data and system settings | Protection against unforeseen errors |
| 2. Research | Learn about potential tweaks | Informed decisions on modifications |
| 3. Restore Point | Create a system restore point | Quick recovery if issues arise |
| 4. Start Simple | Implement basic tweaks first | Gradual adaptation to the tweaking process |
| 5. Document Changes | Keep track of all modifications | Easier troubleshooting and adjustments |
| 6. Stay Updated | Regularly check for new tips and tools | Ongoing system performance improvements |
In summary, Windows tweaks empower you to customize your computing experience. Whether you’re aiming for a faster boot time, smoother multitasking, or enhanced security, these adjustments provide a clear path to achieving your goals. By following best practices and taking a measured approach, you can enjoy a computer that’s tailored precisely to your needs. With the basics covered, it’s time to dive into some practical tweaks that will truly transform your system.
10 Essential Game-Changing Windows Tweaks
Optimizing your Windows system doesn’t have to be a daunting task. In this section, we’ll explore 10 essential tweaks that can significantly boost your system’s performance. Each tweak is designed to address a common bottleneck or inefficiency, ensuring that your computer runs smoother and faster.
Tweak 1: Optimize Startup Programs
One of the first areas to address is the number of programs that load when you start your computer. Too many startup programs can slow down boot times and waste valuable system resources. By using the Task Manager or a dedicated startup manager, you can disable unnecessary applications from running at startup. This simple tweak can make a big difference in how quickly your computer becomes responsive after powering on.
Benefits:
- Faster boot times
- Reduced memory usage
- Improved overall system responsiveness
Tweak 2: Clean Temporary Files
Over time, your system accumulates temporary files that take up disk space and can slow down performance. Tools like Disk Cleanup or third-party cleaning software can help remove these redundant files. Regular cleaning not only frees up space but also ensures that your system isn’t bogged down by unnecessary data.
How to do it:
- Open Disk Cleanup from the Start menu.
- Select the drive you wish to clean.
- Choose the types of files you want to delete and confirm.
Tweak 3: Disable Unnecessary Animations
Windows offers a range of visual effects that, while attractive, can consume system resources. Disabling these animations can lead to a more responsive user interface, especially on older hardware. You can adjust these settings through the System Properties > Advanced > Performance Settings.
Quick Tip:
It’s as simple as unchecking options like “Animate windows when minimizing and maximizing” to see an immediate improvement.
Tweak 4: Update Drivers Regularly
Drivers are the communication bridge between your hardware and Windows. Outdated or faulty drivers can cause performance issues, crashes, or compatibility problems. Regularly updating your drivers, either through Windows Update or the manufacturers’ websites, ensures that your hardware runs optimally.
Action Steps:
- Use Windows Update to check for driver updates.
- Visit the manufacturer’s website for the latest drivers.
Tweak 5: Manage Background Processes
Background processes can slow down your computer by consuming memory and CPU cycles. Using Task Manager, identify and disable processes that aren’t essential. This step can help free up resources for the applications you use most.
Helpful Hint:
Be cautious not to disable processes essential for system stability. Research any process before terminating it.
Tweak 6: Customize Power Settings
Adjusting your power settings can strike a balance between performance and energy efficiency. For instance, switching to a “High Performance” plan can improve performance, especially on desktops, though it may use more energy.
Steps to Customize:
- Go to Control Panel > Power Options.
- Choose or customize a power plan that suits your needs.
Tweak 7: Tweak Visual Effects
Beyond disabling animations, fine-tuning visual effects like shadows, transparency, and font smoothing can help optimize performance. Experiment with these settings to find a balance between aesthetics and speed that works for you.
Tweak 8: Adjust Privacy Settings
Privacy settings in Windows can sometimes impact performance. By adjusting settings related to background data collection and telemetry, you can streamline your system while maintaining a level of privacy. This tweak is especially useful for users concerned about both performance and data security.
Tweak 9: Optimize Disk Usage
Regularly defragmenting your hard drive (for HDDs) or using optimization tools (for SSDs) ensures that your data is stored efficiently. Windows has built-in tools to help manage disk performance, and third-party solutions can offer additional options for fine-tuning disk usage.
Tip:
Schedule disk optimization during off-peak hours to minimize disruption.
Tweak 10: Enhance Security Settings
Finally, enhancing your security settings not only protects your data but can also improve performance by reducing the load from unnecessary background security processes. Adjust settings in Windows Security to balance robust protection with system efficiency.
By implementing these 10 essential tweaks, you’re taking significant steps toward a more responsive, efficient, and secure Windows system. Each tweak is a building block that contributes to a smoother overall experience. As you apply these changes, you’ll likely notice immediate improvements in startup times, responsiveness, and overall system stability. Remember, the key is to approach these tweaks one step at a time, ensuring that each change is beneficial and that you can revert if necessary.
Advanced Windows Tweaks for Enhanced Performance
For those of you who have mastered the basics and are ready to take your system optimization to the next level, this section covers advanced tweaks that delve deeper into Windows customization. These techniques require a bit more care and understanding, but the performance rewards can be substantial.
Advanced Customization Options
Beyond the basic tweaks, Windows offers a myriad of customization options that can transform your user experience. Advanced customization allows you to modify settings that are typically hidden behind standard interfaces. For example, you can adjust system visual effects, customize the taskbar, and even change file explorer settings to streamline your workflow.
Here are a few advanced customization tips:
- Custom Themes: Use custom themes to not only personalize your desktop but also to disable unnecessary visual effects.
- Taskbar Tweaks: Modify taskbar settings for a cleaner and more efficient workspace. You can hide system icons or change notification settings to reduce distractions.
- File Explorer Enhancements: Customize File Explorer by removing clutter, adjusting folder options, and setting default views that suit your workflow.
Tweaking the Registry Safely
The Windows Registry is a powerful tool that, when used correctly, can unlock hidden performance gains. However, it’s crucial to proceed with caution. Incorrect modifications can lead to system instability or even render your computer inoperable.
Best Practices for Registry Tweaks:
- Backup First: Always create a backup of your registry before making any changes.
- Document Changes: Keep a detailed record of any modifications so you can reverse them if needed.
- Use Trusted Guides: Follow step-by-step instructions from reputable sources to avoid common pitfalls.
For instance, tweaking the registry to disable certain animations or prefetch behaviors can result in a snappier system response. Many advanced users recommend using registry editors with built-in safety checks, so always ensure that any tool you use is reputable and updated.
Utilizing Third-Party Tools
While Windows offers a wealth of built-in tools for tweaking and optimization, sometimes third-party software can provide additional benefits. Several trusted applications can help automate tweaks, monitor system performance, and even provide insights into potential improvements.
Popular Third-Party Tools Include:
- CCleaner: For cleaning up temporary files and managing startup programs.
- Advanced SystemCare: Offers a suite of tools to optimize performance and manage background processes.
- O&O ShutUp10: Provides detailed control over Windows privacy settings.
These tools are designed with user-friendliness in mind, and many of them include safeguards to prevent accidental misconfigurations. However, it’s important to download such software from official websites to avoid malware or unwanted bloatware.
Moreover, advanced tweaks often involve combining multiple adjustments for cumulative gains. For example, pairing a registry tweak with a third-party optimization tool can lead to a more significant performance boost than either tweak alone. It’s a bit like tuning a car: every little adjustment, when done correctly, can add up to a smoother, more powerful ride.
In summary, advanced Windows tweaks are all about going the extra mile to tailor your system exactly to your needs. While they may require a bit more time and technical know-how, the benefits of a finely tuned system can be well worth the effort. Always proceed with caution, use trusted resources, and remember that even small changes can have a big impact when compounded over time.
Troubleshooting and Maintaining Your Tweaked Windows System
Even after implementing a variety of Windows tweaks, ongoing maintenance is crucial to ensure your system remains optimized and trouble-free. In this section, we’ll cover common issues that may arise after tweaking, along with strategies for troubleshooting and maintaining your tweaked system.
Common Issues and Fixes
After tweaking your system, you might encounter a few hiccups, such as unexpected slowdowns, application crashes, or even issues during startup. Here are some common problems and how to address them:
- Slow Boot Times: If your computer takes longer to boot after applying tweaks, recheck your startup programs. Disabling one or two additional non-essential apps can make a difference.
- Application Instability: Sometimes, a tweak might interfere with software compatibility. In such cases, try rolling back the recent change or updating the affected application.
- Display Anomalies: Disabling visual effects might cause odd display behavior. If you notice issues like flickering or misaligned icons, consider re-enabling specific visual settings.
Backup and Restore Tips
Maintaining a robust backup routine is essential when experimenting with system tweaks. Here’s a table outlining a simple yet effective backup strategy:
| Backup Method | Description | Frequency |
| System Restore Point | Automatically created by Windows | Before major tweaks |
| Full System Image | A complete snapshot of your current system | Monthly or after major changes |
| Cloud Backup | Secure online storage for critical files | Weekly for important documents |
By following this backup strategy, you can ensure that you always have a fallback option should a tweak go wrong. Always verify that your backups are current and accessible before making any significant changes.
Keeping Your System Updated
Even the best-tweaked systems need regular updates to remain secure and efficient. Windows updates often include patches, driver updates, and performance improvements that complement your tweaks. It’s a good idea to set your system to install updates during off-peak hours so that your work isn’t interrupted.
Here are a few tips to keep your system updated:
- Schedule Updates: Use Windows Update settings to schedule updates during times when the computer is not in heavy use.
- Monitor Update Logs: Keep an eye on update logs to see if any recent changes might conflict with your tweaks.
- Combine Manual and Automatic Updates: While automatic updates are convenient, periodically checking for updates manually can help ensure nothing important is missed.
For more detailed guidance on maintaining your Windows system, you can also check out the Microsoft Windows Official support page.
Regular maintenance and troubleshooting are as crucial as the tweaks themselves. By monitoring your system’s performance and addressing issues promptly, you’ll be able to enjoy a stable, high-performing computer for years to come.
Frequently Asked Questions
FAQ 1: What are the risks of Windows tweaks?
Tweaks can improve performance, but they also carry risks if done improperly. The most common risks include system instability and data loss. Always back up your data and create a restore point before making any changes.
FAQ 2: How do I revert a tweak?
Most tweaks can be reversed by either re-enabling a disabled setting or restoring your system from a previously created restore point. Always document your changes so you know exactly what was modified.
FAQ 3: Can Windows tweaks improve gaming performance?
Yes, many users have found that optimizing startup programs, managing background processes, and updating drivers can lead to noticeable improvements in gaming performance. It’s all about reducing the load on your system.
FAQ 4: Are third-party tools safe to use?
When downloaded from reputable sources, third-party tools can be very safe and effective. Always research a tool’s background and read user reviews before installation.
FAQ 5: How often should I perform maintenance tweaks?
The frequency depends on your usage, but a good rule of thumb is to review your system settings monthly and perform a thorough cleanup every few months. Regular monitoring helps catch issues early.
FAQ 6: What backup solutions are recommended?
Using a combination of system restore points, full system image backups, and cloud storage for essential files is highly recommended. This multi-layered approach minimizes risk in case a tweak goes awry.
Conclusion
In conclusion, Windows tweaks offer an incredible opportunity to tailor your computer’s performance to your specific needs. Whether you’re a novice looking to optimize your system with basic adjustments or an advanced user ready to explore registry modifications and third-party tools, there’s a tweak for everyone. By following the steps outlined in this guide—from optimizing startup programs and cleaning temporary files to advanced customization and troubleshooting—you can achieve a faster, more efficient, and more secure Windows environment.
Remember, the key to successful tweaking is balance: make changes gradually, keep backups, and always monitor your system’s performance. With these game-changing fixes at your disposal, you’re well on your way to transforming your computer into a high-performance machine that meets all your needs.
Read also: Inexpensive and Eco-Friendly Top Power Scooters in Australia