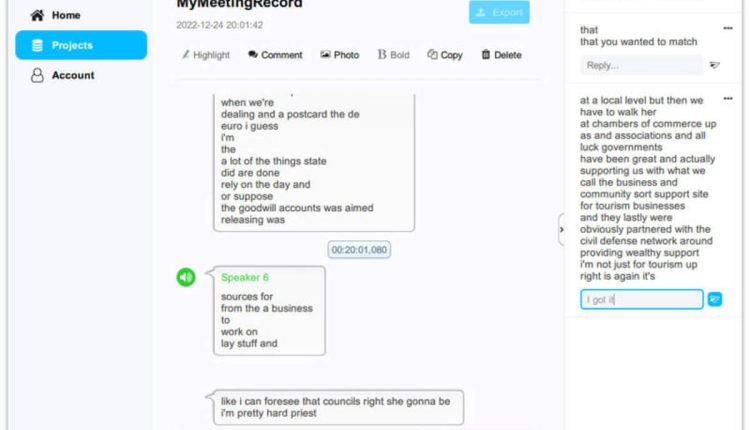Recording Google Meet meetings is an effective way to document essential discussions, revisit conversations with customers, and keep meeting transcripts. Screen recording software or video editing tools such as Riverside can be used for this task. What do you consider about record google meet.
Note that only the meeting host can initiate local or cloud Recording. In either case, recordings can be paused or stopped at any time during their duration.
How to record a Google meeting?
Google provides built-in tools that make recording a Google Meet meeting easy on both desktop computers and mobile devices, with mobile support available, too. Third-party software programs may also help, allowing for the customization and editing of recordings made via this method.
To record a Google Meet meeting, select the three vertical dots icon and Recording. At any point during a meeting, you can stop recording manually when it ends automatically. When complete, your Recording can be downloaded directly from Drive or shared with other users.
Recording features in Google Meet are only available to G Suite customers with paid accounts and can be enabled from the Admin console by selecting Apps and checking “Let people record their Meet video sessions.” To gain more insight into recording features within Google Meet, please visit the Help Center.
Record a Google Meet meeting easily using a screen recording tool like AZ Screen Recorder. This app enables you to capture both your computer screen and audio/webcam feed; with one simple click, you can record a meeting in Google Meet.
Before using a screen recording tool in an actual meeting, be sure to test its Recording. Some tools may fail to capture sound from your microphone correctly, or they may not function properly with the Google Hangouts Video Conferencing system. Make sure that the software can handle large files. Be aware of potential privacy concerns when recording Google Meet meetings. Be sure to notify all meeting attendees that their meeting is being recorded and that sensitive data won’t be captured. Consider setting Google Calendar notifications that inform attendees when Recording begins; this can help build trust and foster a respectful virtual collaboration environment. Furthermore, it provides participants a way to opt out of being recorded.
How do you share a Google meeting?
As a meeting participant, Google offers its built-in screen-sharing feature to record your part of the call. Access this from either the options menu or by clicking “share screen” at the lower right corner. When your screen has been shared, it will become visible to other attendees at your meeting.
Shared microphone or audio, or neither, as you choose; control recording area and resolution settings – HD by default but easily adjustable to SD or any other resolution; record area control; change resolution from HD to SD or any other. Unfortunately, this feature is only available to paid Workspace users on plans such as Business Standard, Business Plus, or Enterprise plans; furthermore, it requires host permission before starting recordings, adding another layer of process and procedure into workflow; recordings stored in organizer’s Drive can present storage challenges and accessibility challenges;
Third-party tools offer another solution for recording Google Meetings. Many are available both for PCs and mobile devices. EaseUS RecExperts is a full-featured yet lightweight Windows screen recording program that records both system sound and microphone audio as well as provides region functions to customize recording areas without cropping post-recording videos afterward. In Riverside Studio, you can merge audio/video tracks.
Zappy and Descript are other third-party screen recording programs available to you, enabling you to record Meet sessions in high quality while offering advanced editing features. Both programs allow for the Recording of Meet sessions in HD quality with advanced editing features – Zappy will enable you to add introductory text, boxes, and arrows while recording and save recordings either locally or to the cloud (for paying subscribers, while Descript can transcribe recordings and create a transcript of meetings instantly.
If you’re searching for an even more powerful meeting recording solution, check out tl;dv. This AI-powered note-taking tool transcribes recordings and generates detailed meeting notes that allow you to capture all the critical points during meetings. Plus, sharing notes among attendees makes sharing notes even simpler, plus creating a summary report afterward!
How to download a Google meeting?
At any Google Meet meeting, it is simple and effective to record it on your computer for later review or sharing with team members. Recording videos using video recording apps is an ideal way to do this, as various choices might best meet your needs.
Google Meet’s built-in recording feature is only accessible to users enrolled in paid Google Workspace plans such as Education Plus, Premium Individual, or Enterprise accounts and can only be used with permission from either the host or someone with their approval. Recordings capture active speakers, files shared, screen-sharing sessions, and chatter without including captions; additionally, they’re stored on the organizer’s Drive, which could cause storage or accessibility challenges.
Google Meet does allow you to record video calls. However, the quality may be inconsistent due to relying on a stable internet connection to record with high quality – meaning that participants may be hard of hearing or may even not appear clearly during recordings.
If you want a higher-quality recording, try downloading a free recording program like Riverside. These programs are specially designed to record video calls in HD quality while offering other features to improve meeting experiences, such as automatically tagging colleagues at relevant moments – this enables them to skip ahead to what matters to them most, saving both time and effort!
The use of a text-to-speech program can also enhance Google Meet recordings by turning your voice into a written transcript, which can then be edited for readability. This method can be particularly beneficial in technical meetings that feature lengthy discussions, as well as for training purposes and for archiving audio and video recordings.
How do you delete a Google meeting?
Recording Google Meet video meetings automatically save them to your calendar with both its name and an access link to access the video recording. This makes sharing meeting recordings with others simple; however, if you no longer wish to keep this Recording or want to delete it entirely, there are a few different methods of doing this.
Start an instant meeting by clicking the black arrow “Start an instant meeting” button found in the left column of the Google Meet page. This will open a new window with your video link; however, anyone without administrative access could use this link to initiate their meeting through Google Meet.
Another way to delete a Google Meet is to visit your calendar and click the trash can icon in the upper right corner of any event entry. From here, you have three options for deletion – only this event, all following events, or all events altogether. When clicking delete, both the meeting itself will be erased as well as any reminders set for it that were set prior.
If you want to cancel a recurring event on Google Calendar, 24-hour notice must be given in order for this action. Once done, choose another date for the meeting and inform participants of this change.
If you can’t make it to a Google Calendar meeting, it is still essential that you receive all of the pertinent information discussed. Meeting transcription tools such as Tactiq can come in handy; by transcribing and summarizing meetings, Tactiq keeps you abreast of what was concerned even though you weren’t physically present at each one.
Read also: How DigiSeats Solves The Complex Puzzle Of Event Seating Arrangements